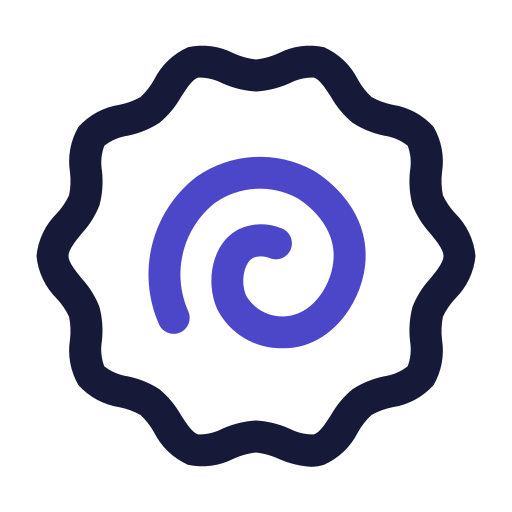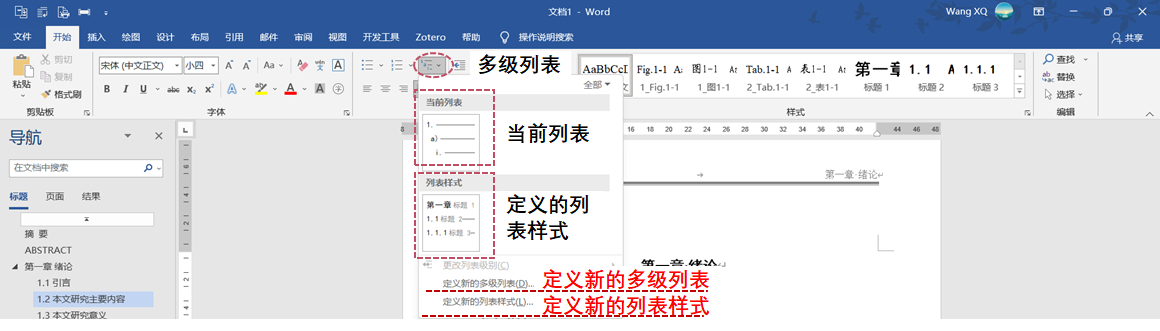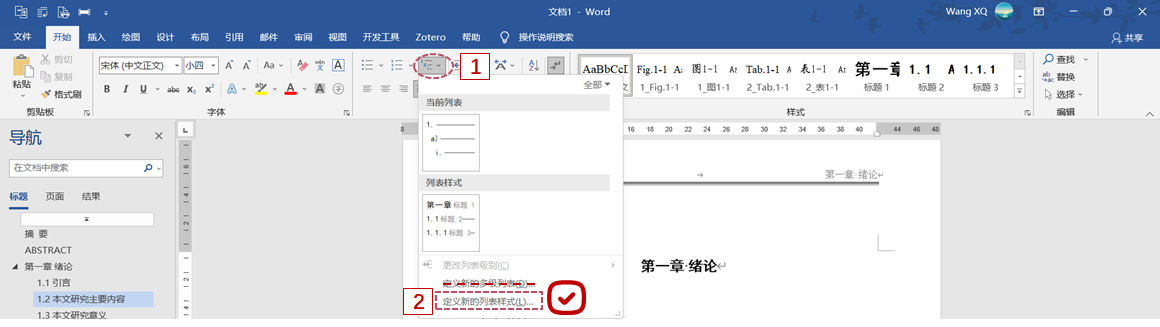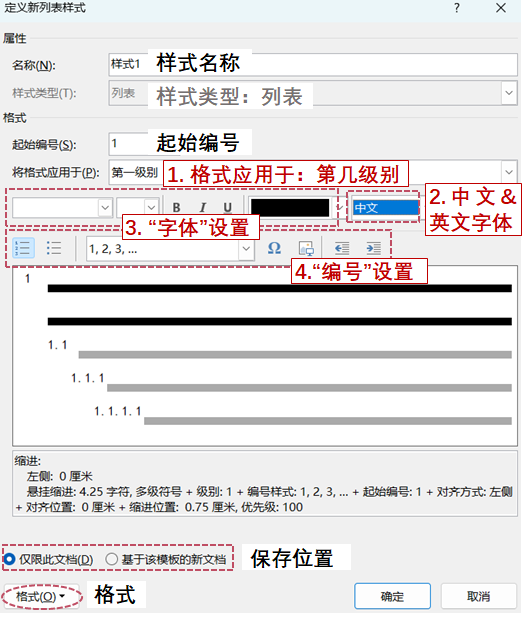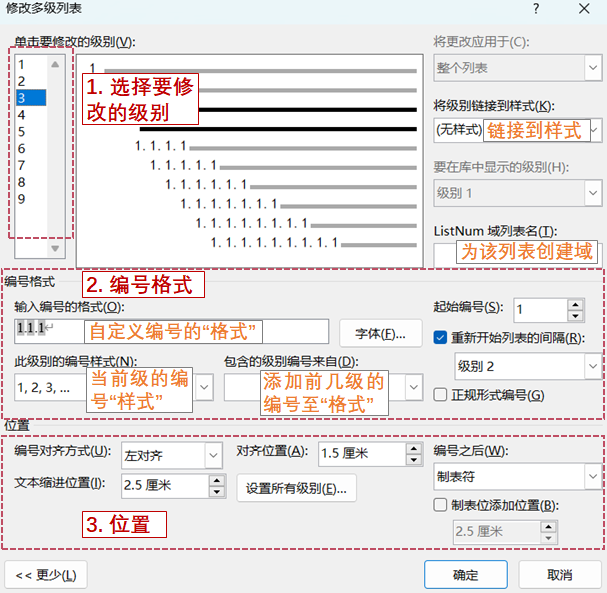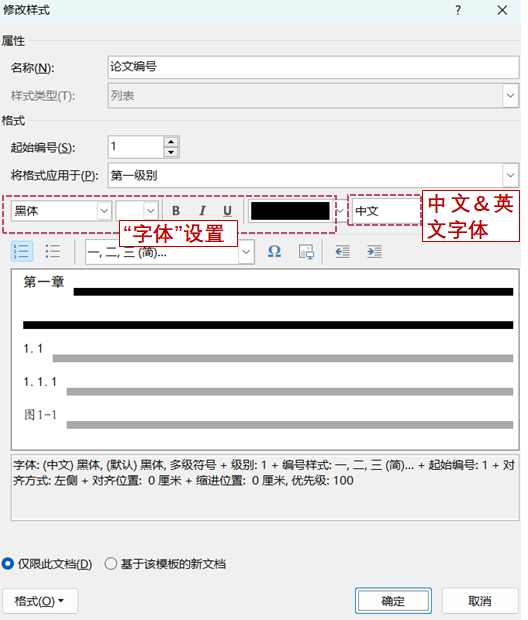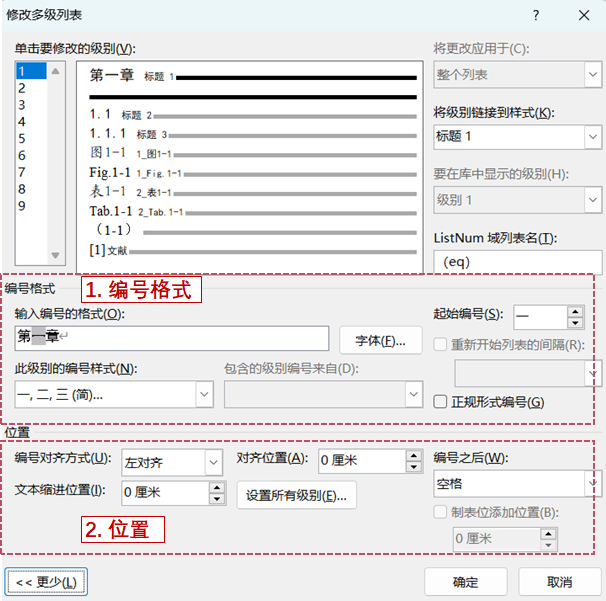“Word实现原理”主要对“学位论文模板”系列背后的方法论做介绍,共有三篇,建议依次阅读:
“1. 段落&表格样式”:样式是使用模板的核心功能,本文对段落和表格样式做介绍,为引入下文的“多级列表”做铺垫
“2. 多级列表”:使用多级列表链接样式的方式实现分章节编号,完美取缔“插入题注”功能。本文对列表样式做介绍,以制作的论文模板作为实例说明
“3. 域代码”:图片、表格、公式和目录等等,均利用了“域代码”功能进行文本的更新。本文先介绍了域代码,并将在论文模板制作中涉及的域代码一网打尽,包括公式,图录表录等

在我们平时接触Word的过程中,对段落和表格样式多少有耳闻,但谁知道Word样式家族还有一个样式类型是“列表”呢?
如果不是因为自己试图寻找替代“插入题注”的编号功能,我大概率也不会知道这个“深藏功与名”的样式,因为网上公开的资料介绍列表样式的很少,关于编号的主流方法都是“定义新的多级列表”(这和列表样式还不一样),而且仅应用于章节标题,具有很大的局限性,但因其定义方式足够方便的特征,使得一直以来列表样式被选择性忽略了
但列表样式值得正名,它方便了多级列表的管理,而自己所制作的论文模板的关键应用,也正是通过“列表”样式与“链接段落与字符”样式相互链接的方式实现论文的编号和引用的
下面,让我们一窥它的真面目: