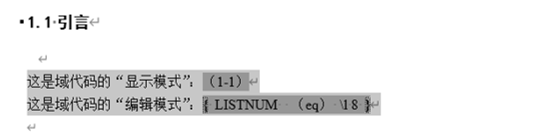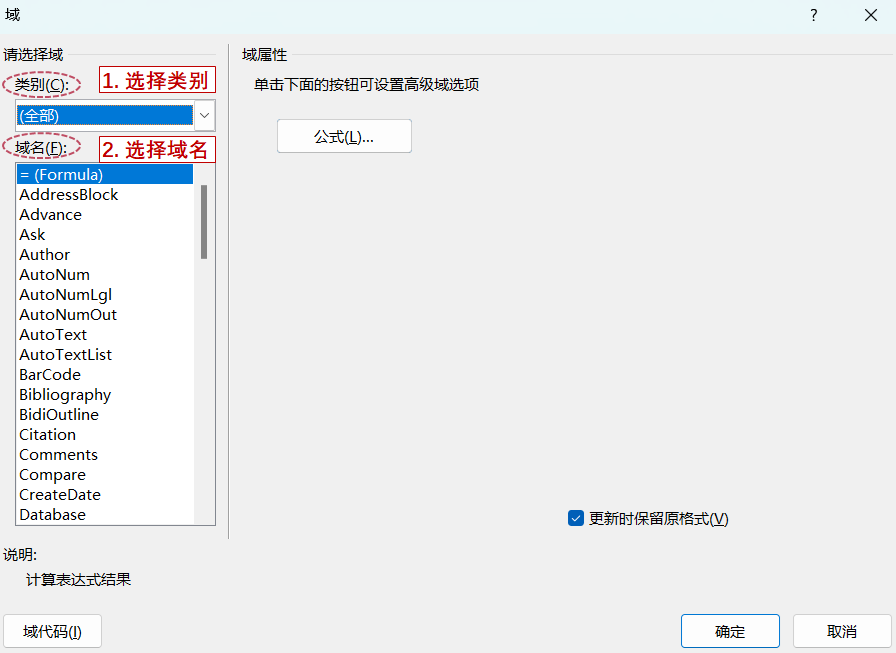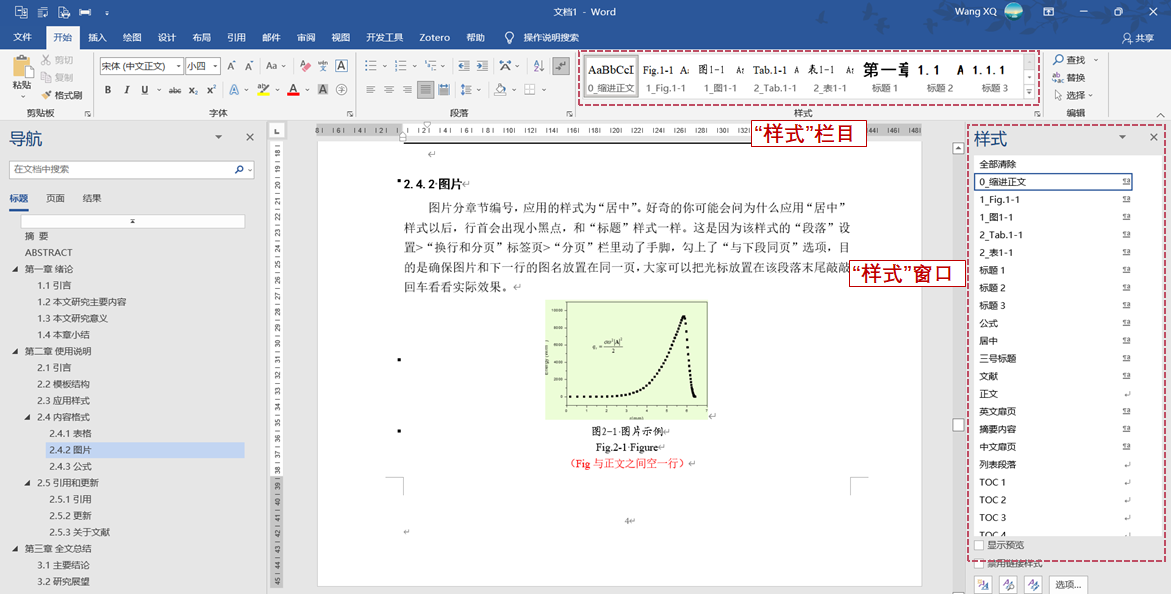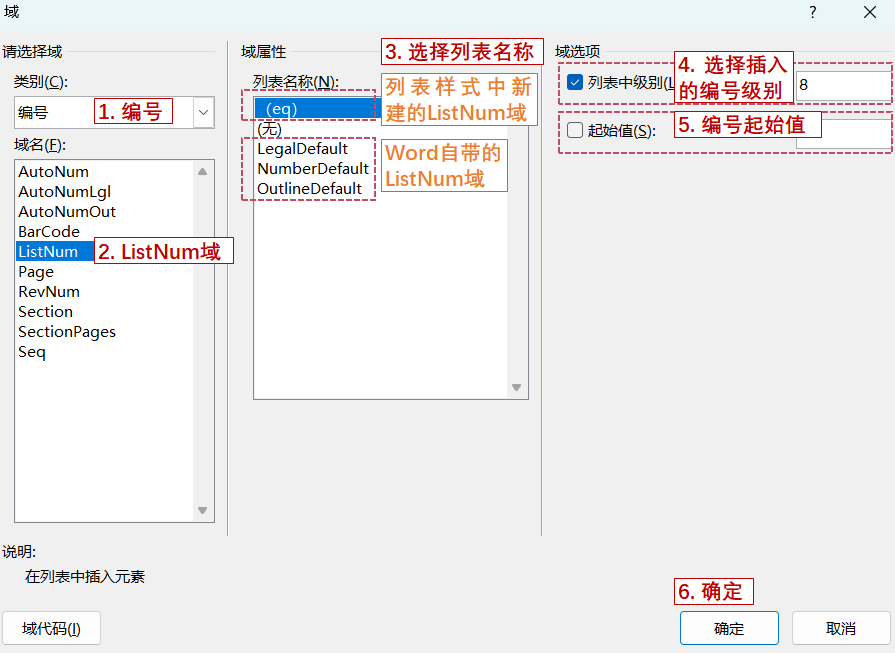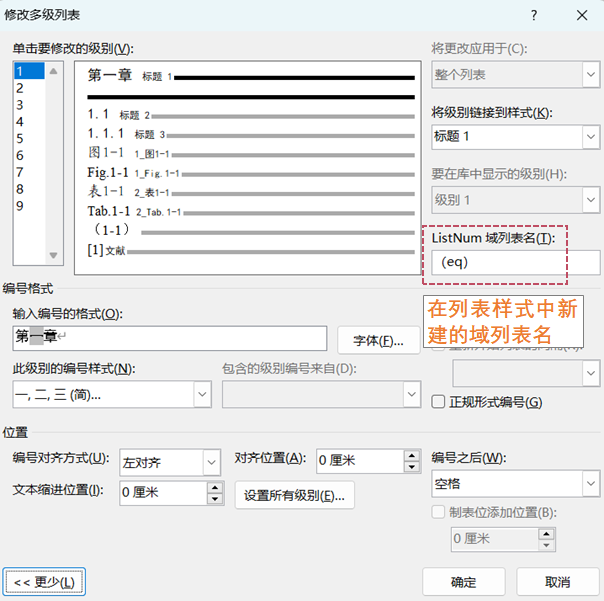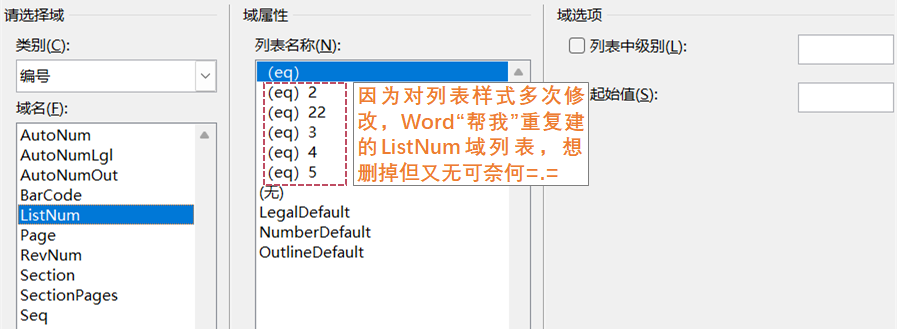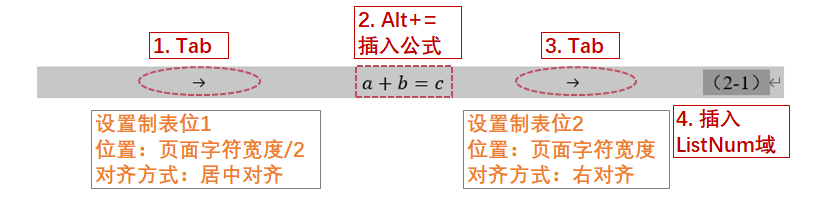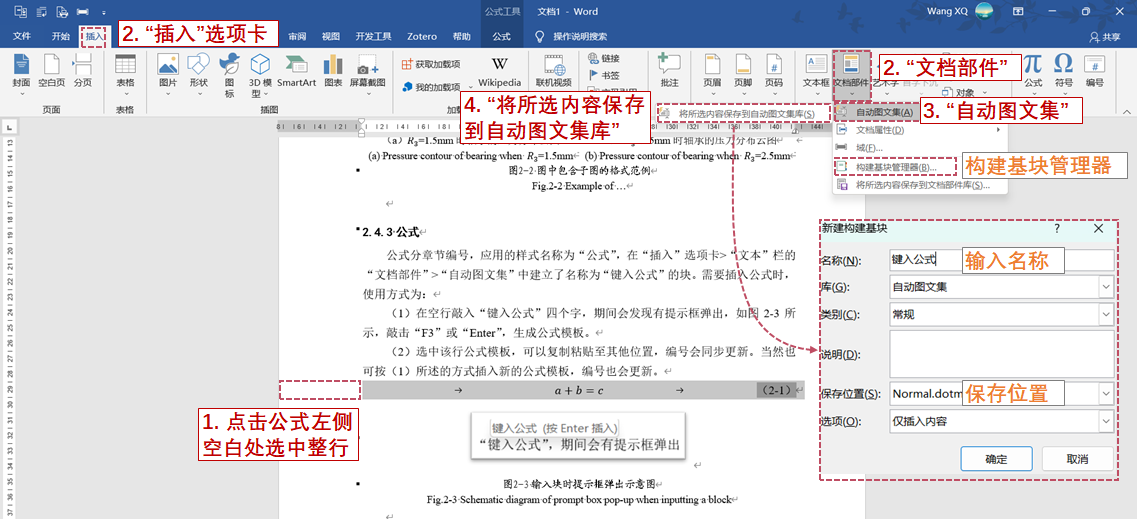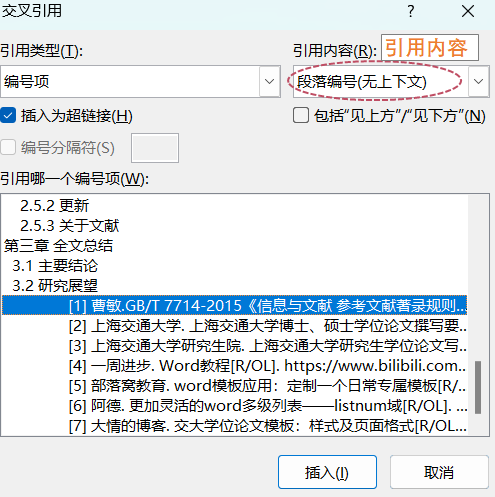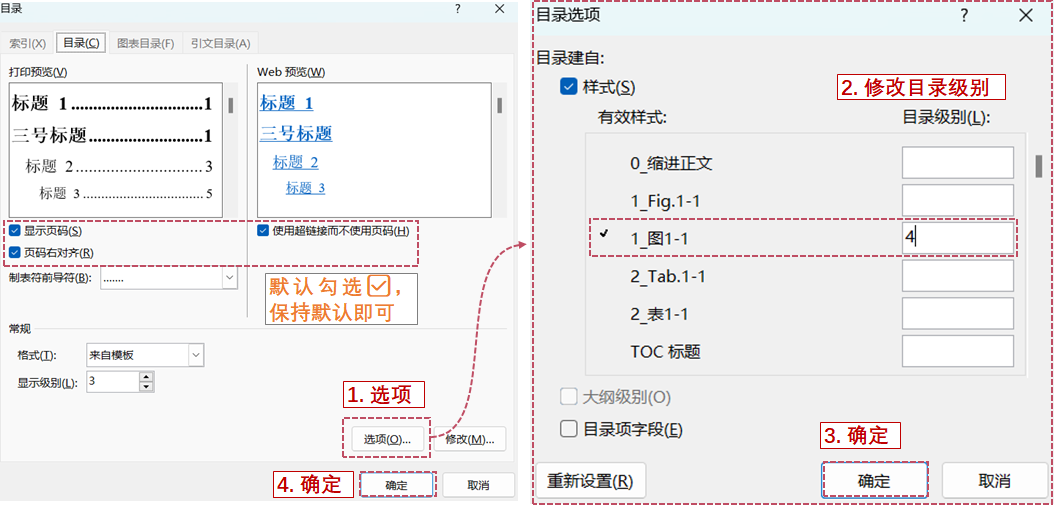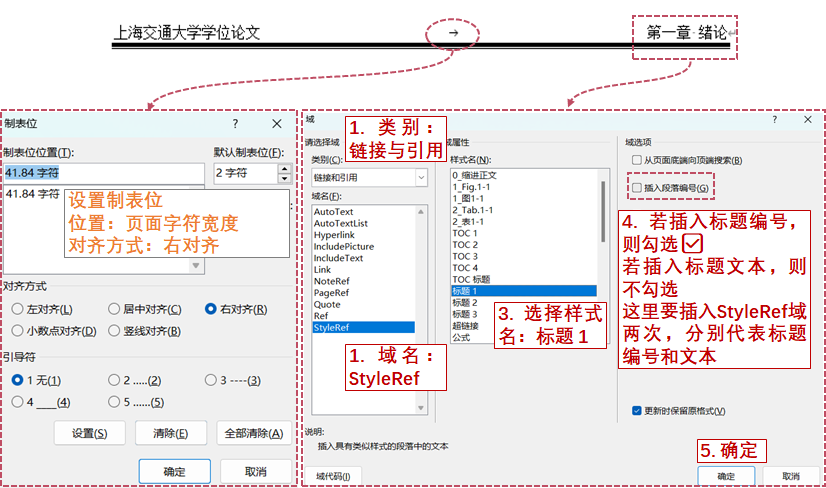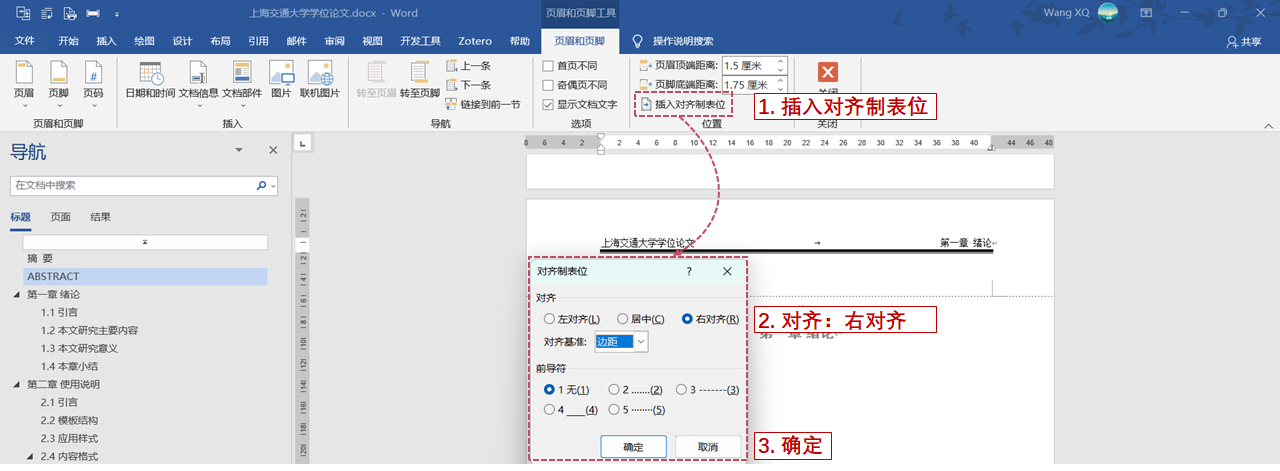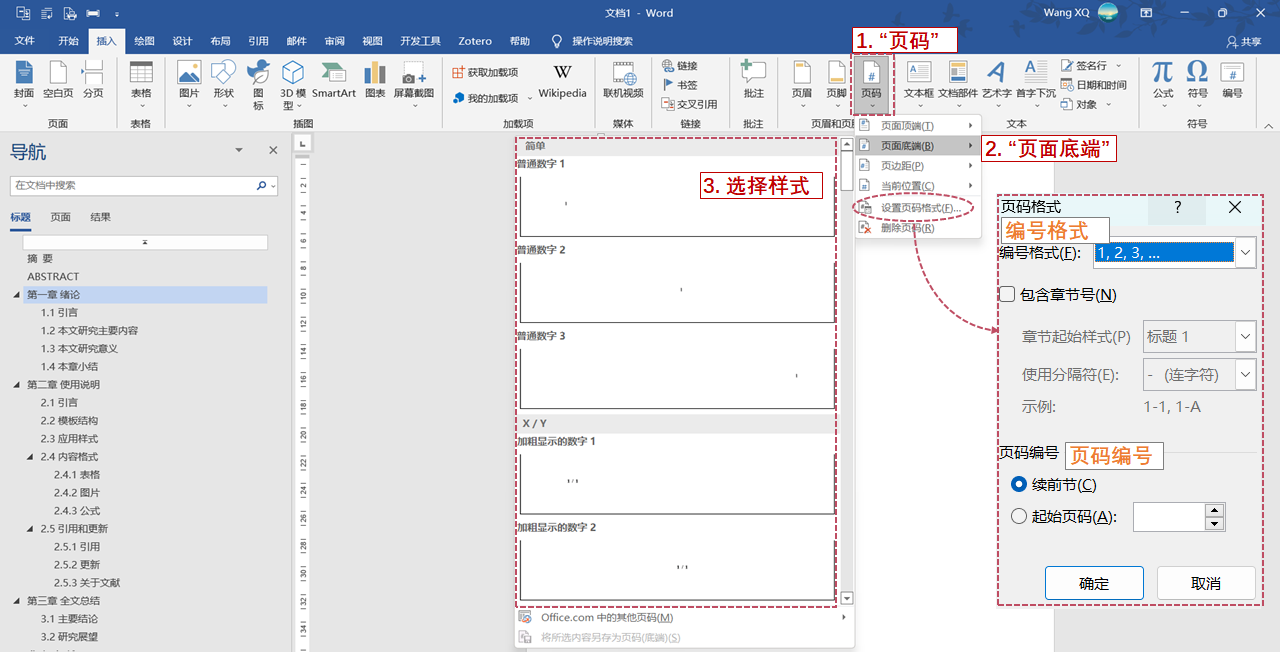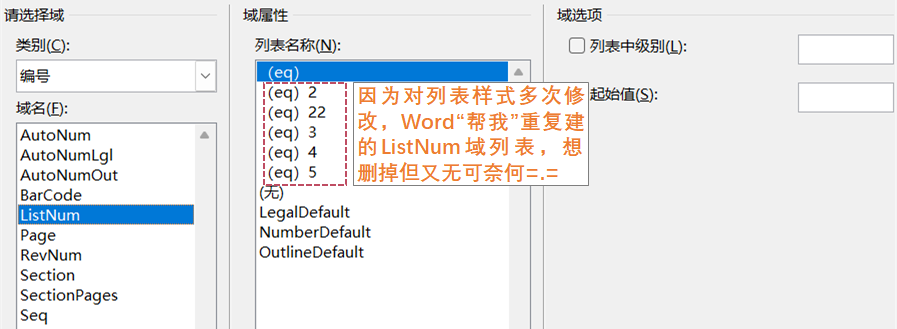“Word实现原理”主要对“学位论文模板”系列背后的方法论做介绍,共有三篇,建议依次阅读:
“1. 段落&表格样式”:样式是使用模板的核心功能,本文对段落和表格样式做介绍,为引入下文的“多级列表”做铺垫
“2. 多级列表”:使用多级列表链接样式的方式实现分章节编号,完美取缔“插入题注”功能。本文对列表样式做介绍,以制作的论文模板作为实例说明
“3. 域代码”:图片、表格、公式和目录等等,均利用了“域代码”功能进行文本的更新。本文先介绍了域代码,并将在论文模板制作中涉及的域代码一网打尽,包括公式,图录表录等

域代码可以理解为可更新的文本,在提高Word使用效率上举足轻重,比如自动编号和引用、自动生成目录,页脚的页码等都用到了域代码。为了减轻论文排版中不必要的工作量,有必要掌握好域代码的使用,本文主要对论文模板里用到的域代码做介绍,希望对大家学习域代码有所帮助